Where to find accessibility tools
At the top right-hand corner of our home page there is a tab called 'Accessibility tools'.

Open the tab to find the toolbar with 12 tools and a link to this guidance page.
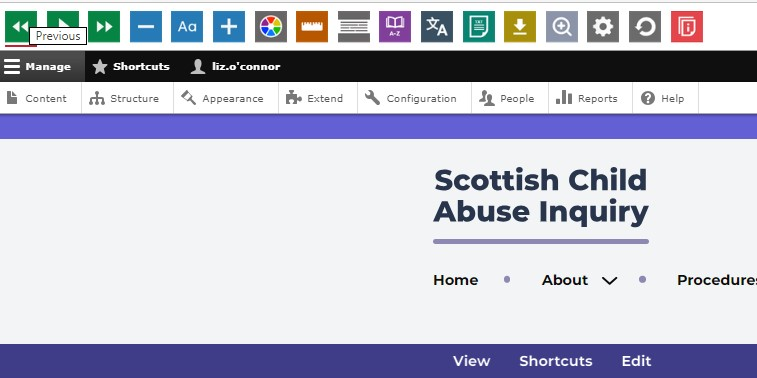
What each tool does
The tools have a range of functions. You can use them to:
- read website text aloud – including PDFs
- download the text as an MP3 file to play it where and when it suits you
- change font sizes and colours
- customise background colours
- translate text into different languages
- access a dictionary and thesaurus
How the tools help
Play audio
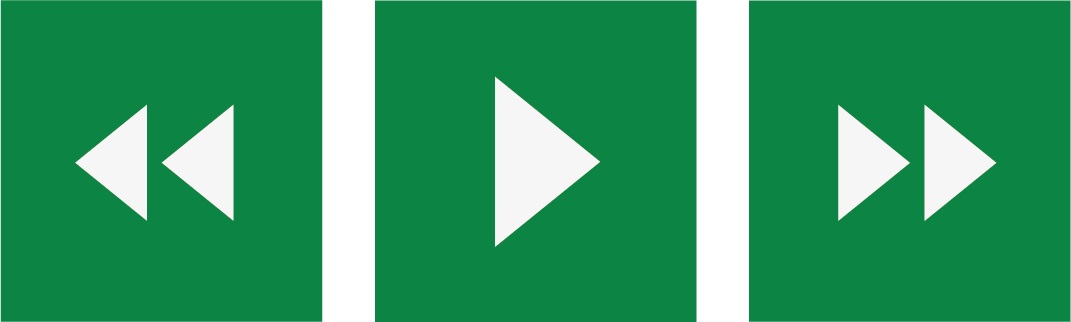
Back: rewind to the previous paragraph of text
Play: click the play button to read the text aloud
Forward: skip forward to the next paragraph of text
Make text bigger and smaller

Minus: this will make the text size smaller
Font: change how the font looks on the page
Plus: this will make the text size bigger
Colour, Ruler, and Screen Mask

Colour: change the background and text colours
Ruler: click to enable the reading ruler
Screen Mask: create a letterbox to focus on a section of a page
Dictionary, Translation, and Magnifier

Dictionary: highlight a word and click on this icon to find out its meaning
Translation: translate text into a different language
Magnifier: click and drag the magnifying glass to make the text size bigger
Margins, Plain Text Mode, and Download Audio

Margins: change the text size by narrowing the width of the text column
Plain Text Mode: remove images to view content in plain text mode
Download Audio: highlight the text and click on this icon to download the text as an audio file
Settings
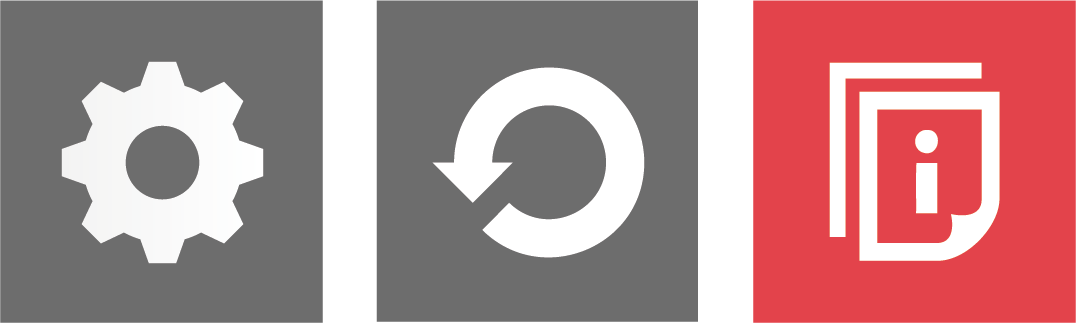
Settings: adjust your toolbar settings
Reset: restore the default settings
User Guide: this will link to the guidance page
